1. Sign in to Easy-Peasy.AI and Create Your Bot:
- Make sure you have access to your Easy-Peasy.AI account. If you don’t have one, create an account.
- Set up your bot by uploading files, text, websites, or Q&As.
2. Find the WhatsApp Integration Option:
- Go to the Bots page – https://easy-peasy.ai/bots
- Click on the “Integrations” link in the left Sidebar menu.
- Click “Connect” on the “WhatsApp” card to initiate the integration process.
- Follow the below steps to connect your WhatsApp business account to Easy-Peasy.AI.
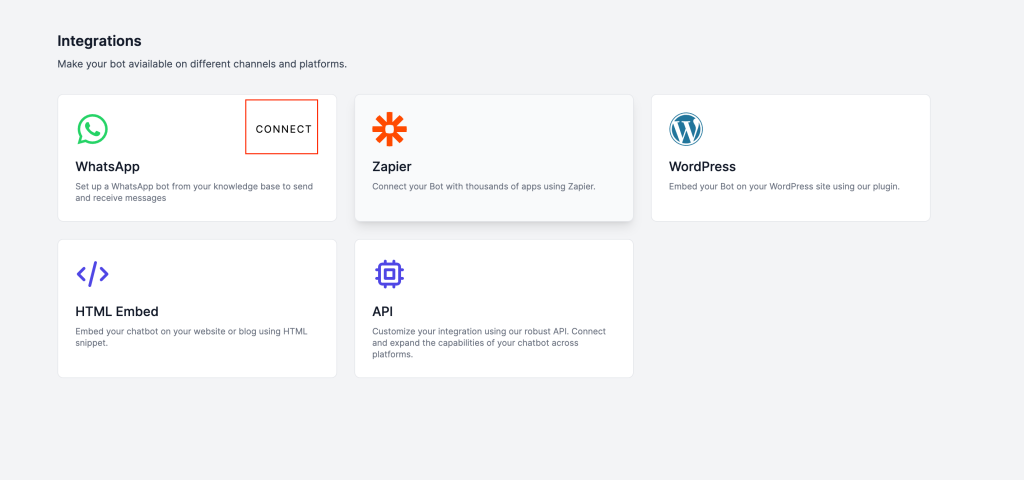
Step 2: Setting Up Meta (Facebook) Business Account and App
1. Create a Meta (Facebook) Business Account:
- Visit here.
- Enter your business name, your name, and work email address. Click “Next”.
- Provide your business details and click “Submit”.
- Enter your business details and click “Submit”.
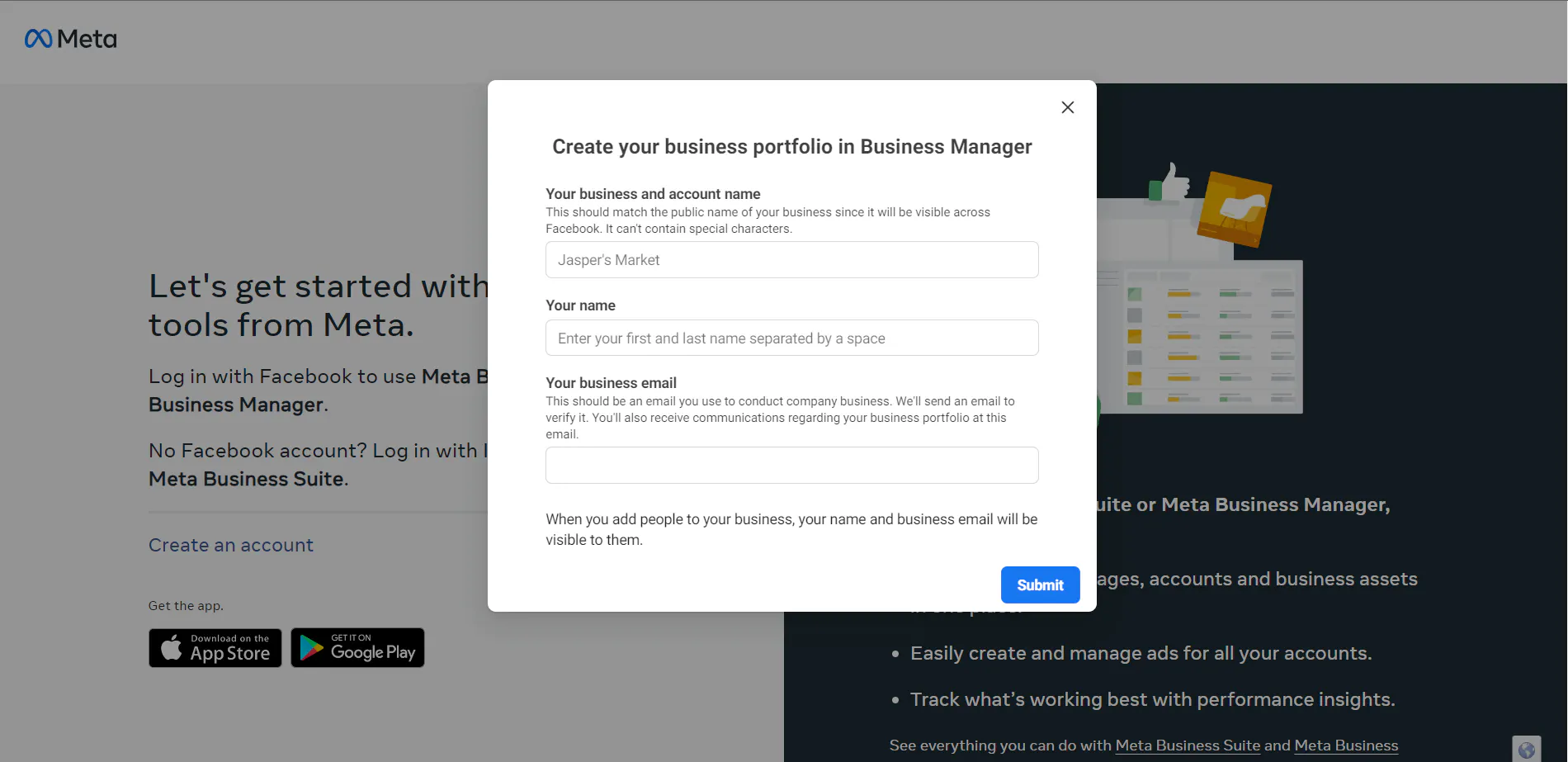
2. Create a new Meta (Facebook) App at https://developers.facebook.com/.
- “Log in” to your Meta (Facebook) Developer Account.
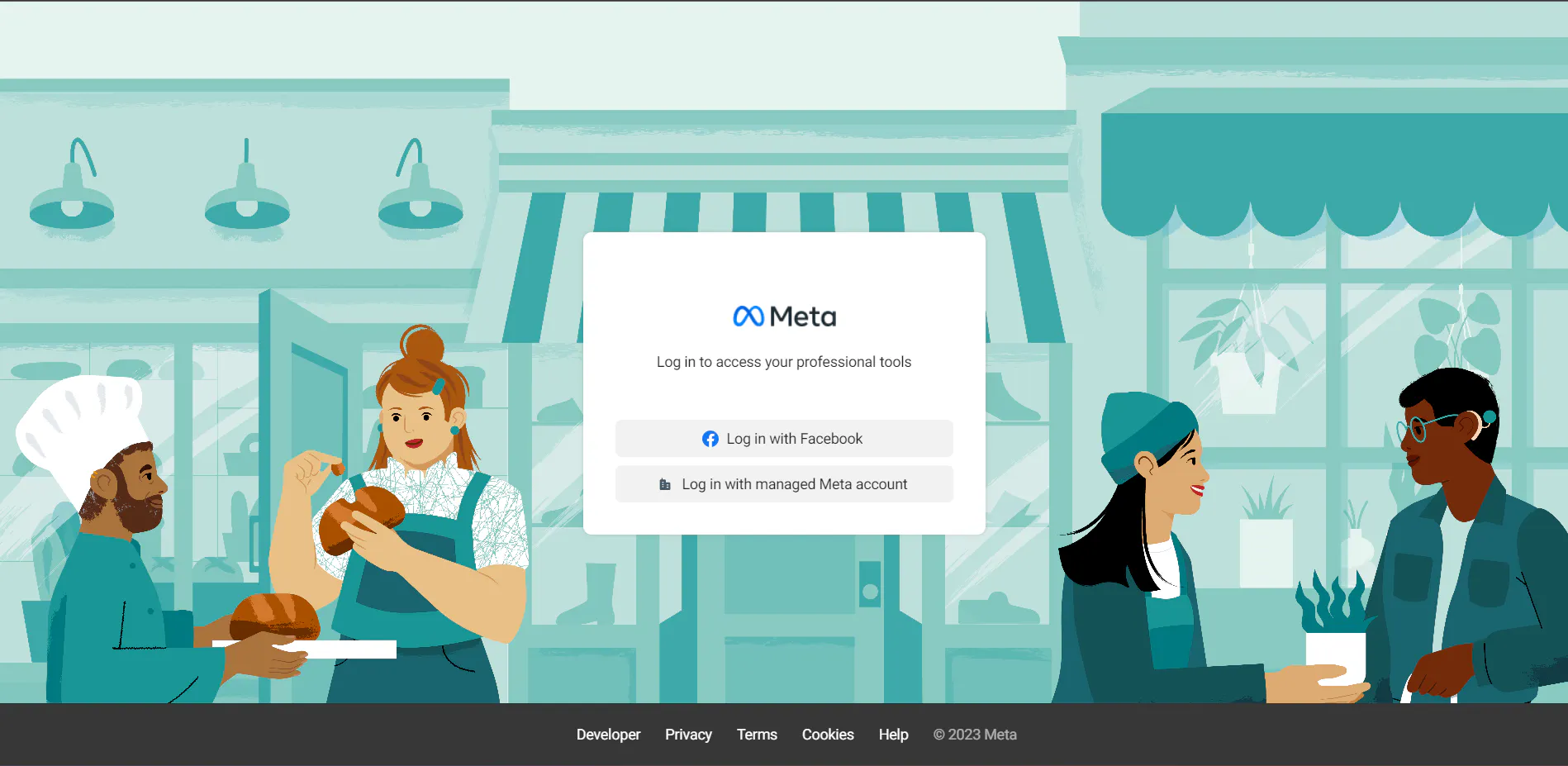
- Select “My Apps”.

- Click “Create App”
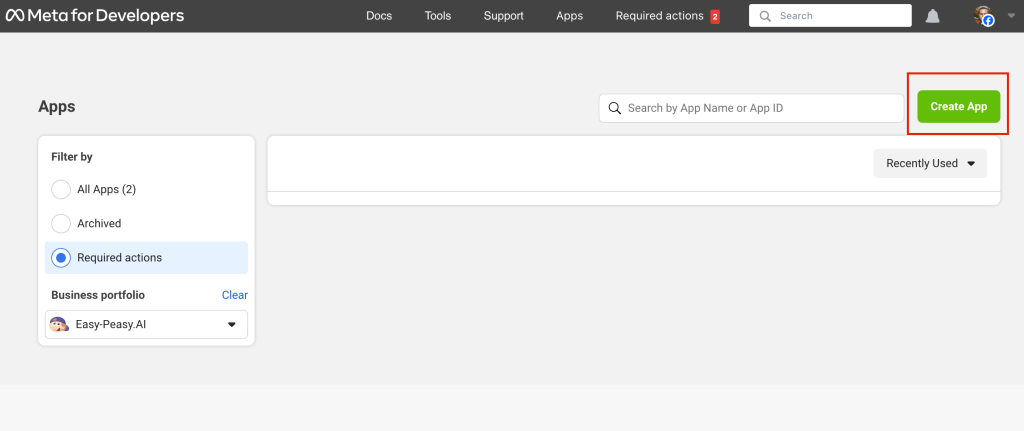
- Choose User Case: “Other” and click “Next”.
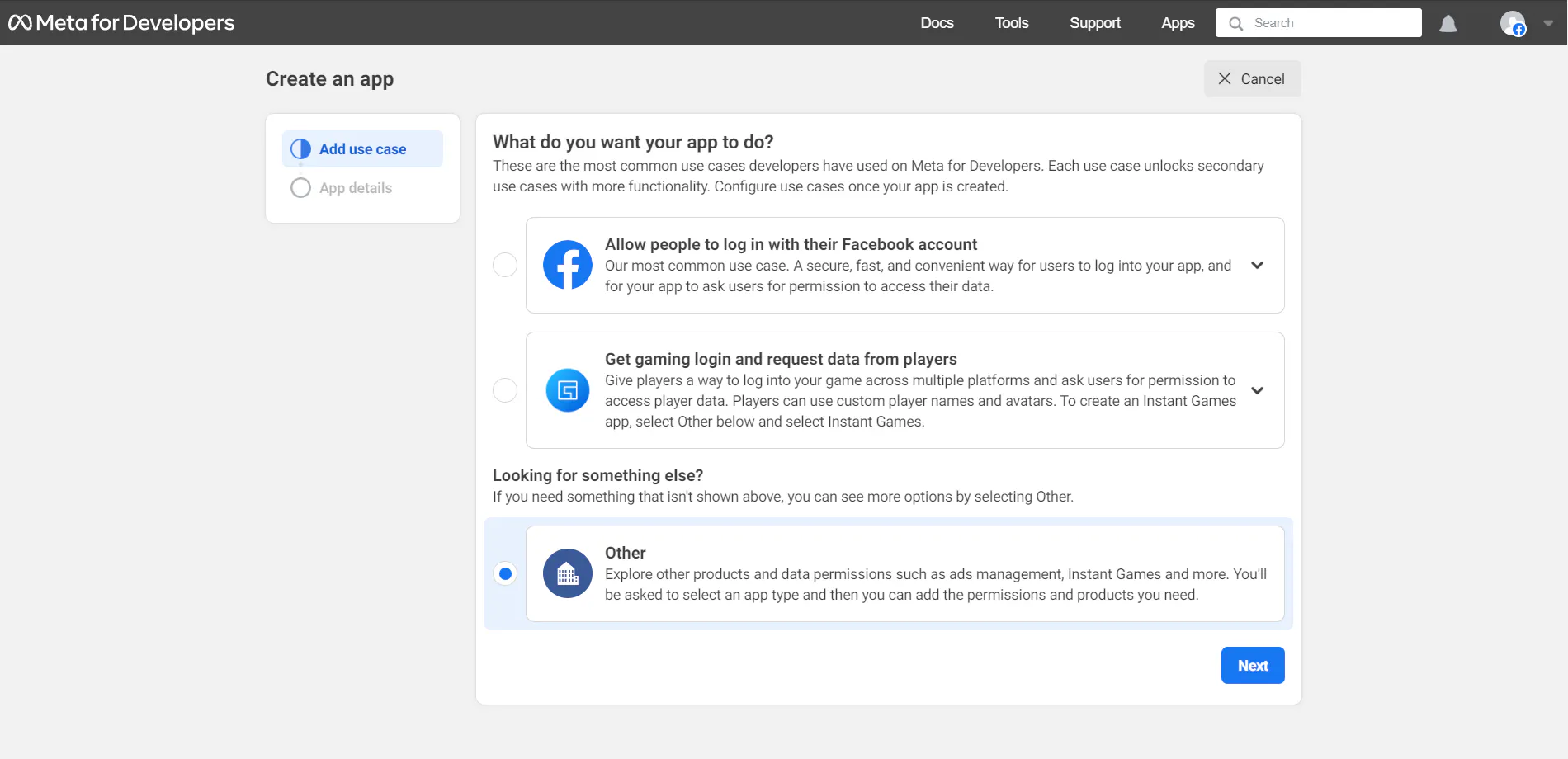
- Choose App Type: “Business” and click “Next”.
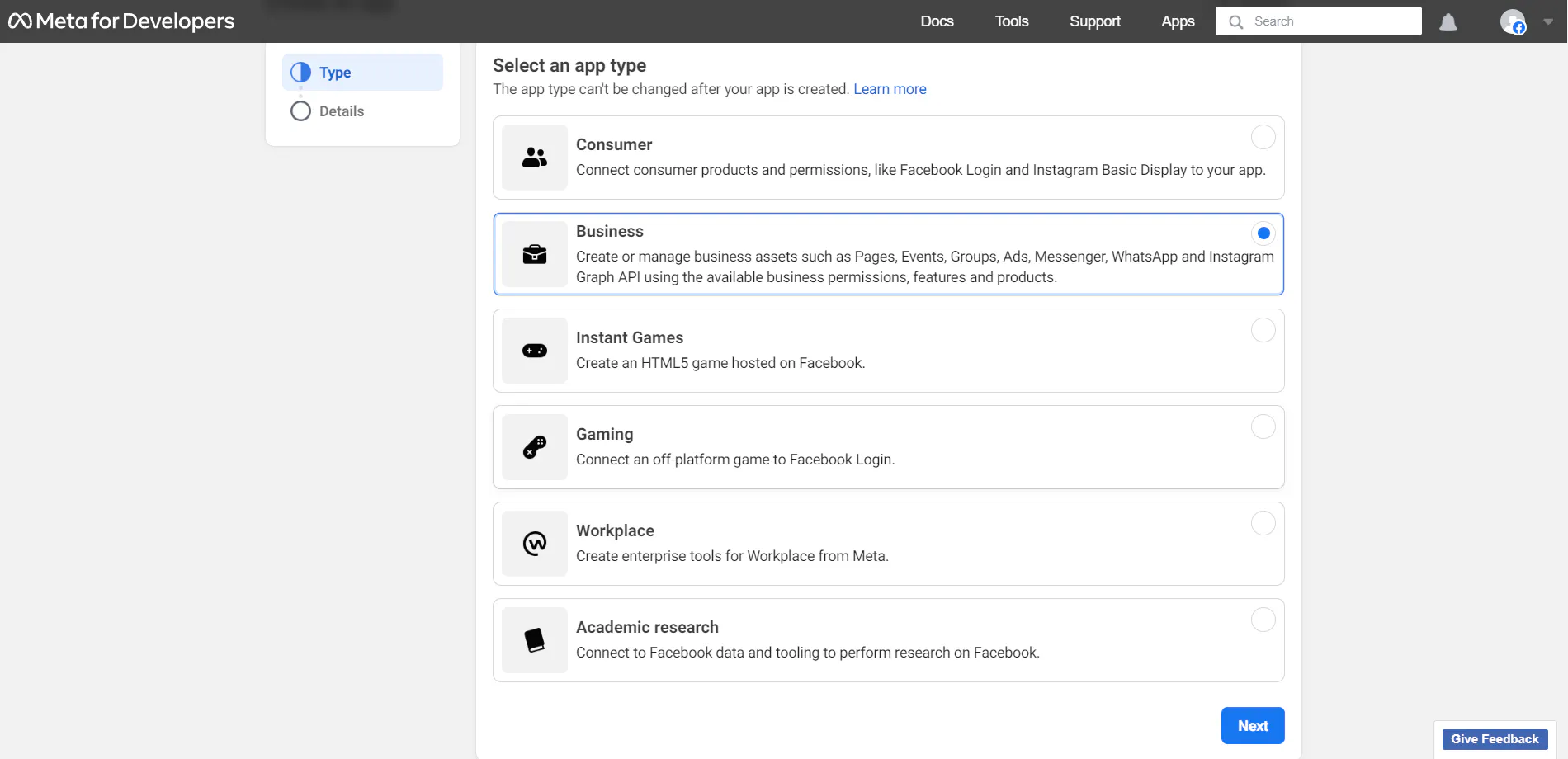
- Provide app details: App Name, App Contact Email, Business Account (Optional), and click “Create app“.
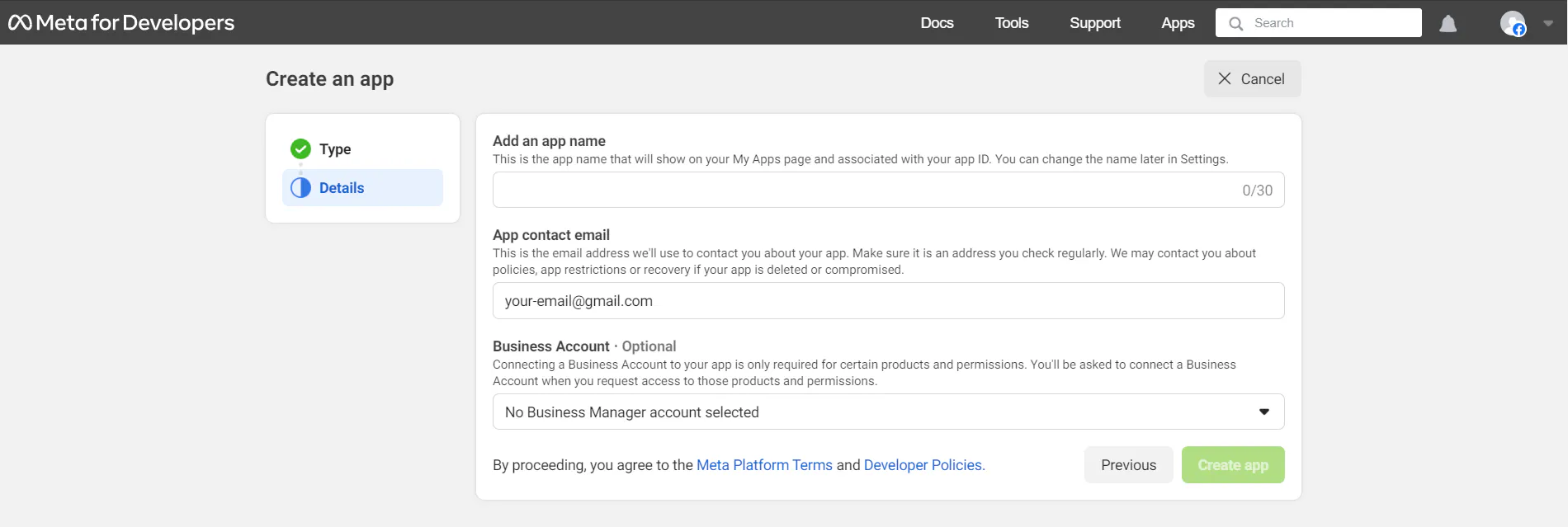
Step 3: Setting Up Meta (Facebook) App for WhatsApp Integration
1. Add WhatsApp to your Meta (Facebook) App.
- In the “Developers Dashboard”, choose your app.
- Locate “Add products to your app” in your app’s dashboard tab.
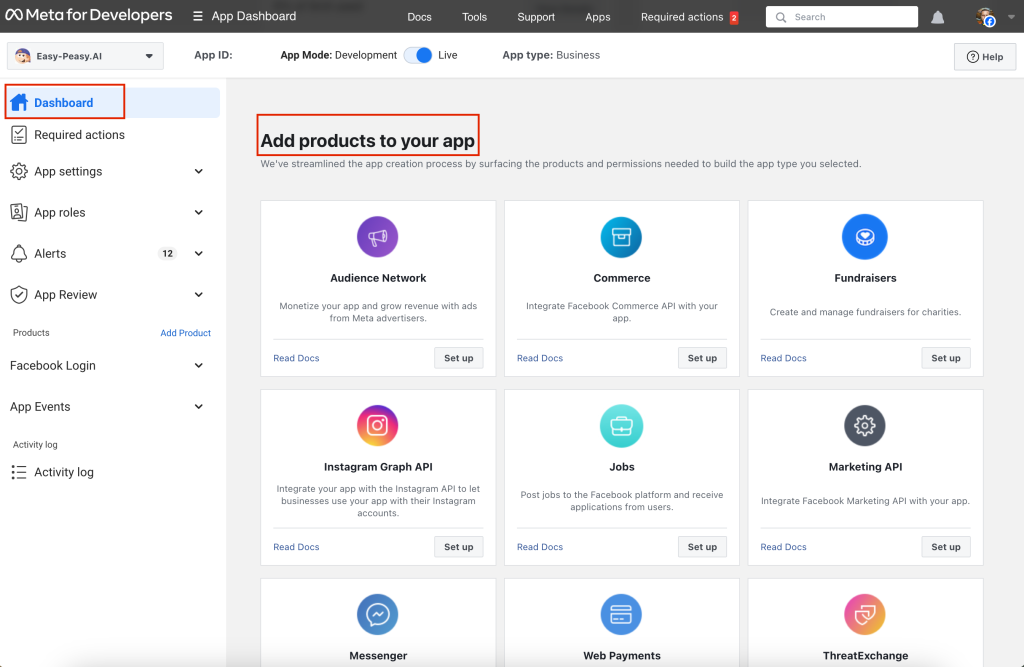
- Choose “WhatsApp” for setup.
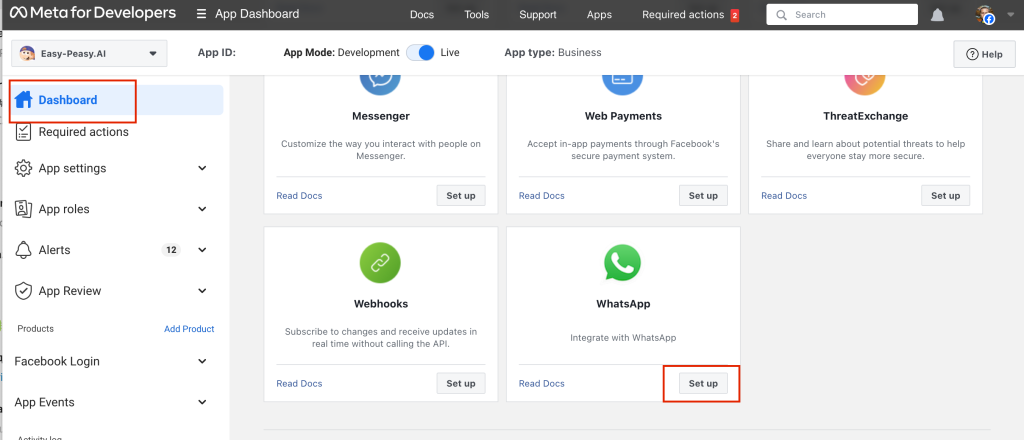
- Select your Meta (Facebook) Business Account (if not selected in step 2).
- Navigate to App settings > Basic from the sidebar
- Set the Privacy Policy URL to https://easy-peasy.ai/privacy-policy or yor own Privacy Policy URL if you have one.
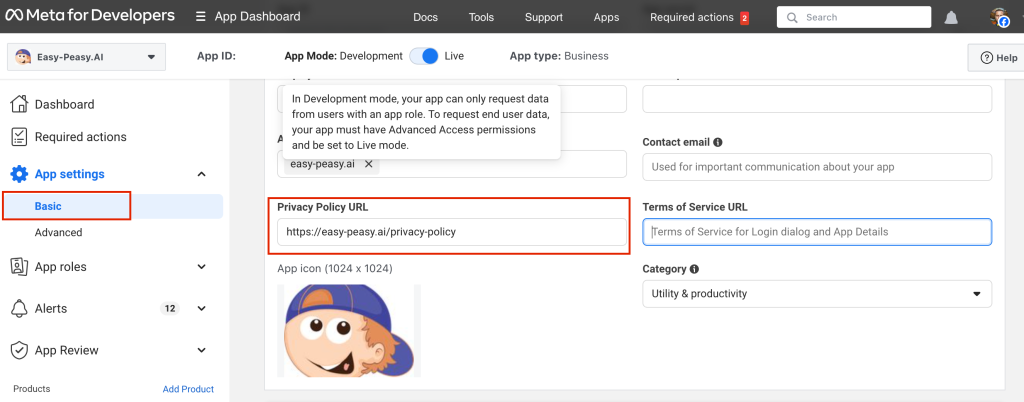
- Save changes.
- Set App Mode to Live.
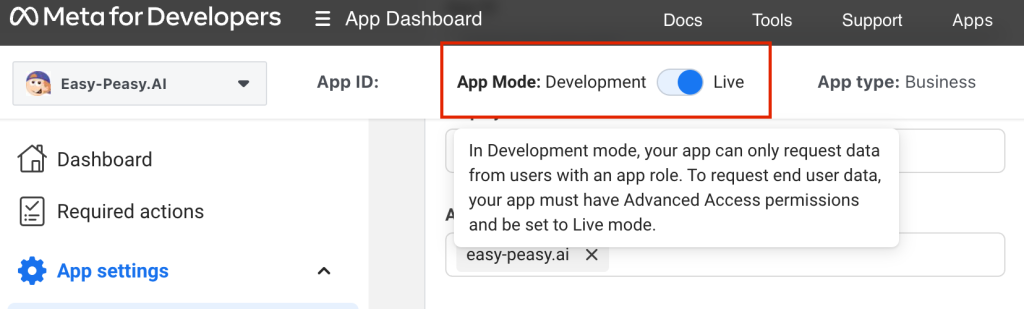
Step 4: Generate WhatsApp Token
To obtain a permanent WhatsApp Access Token, follow 1 to 3 steps:
1. Create a “System User”:
- Visit the Meta Business Suite.
- Find your business account in the top-left dropdown menu and click its Settings (gear) icon.
- Click Business Settings.
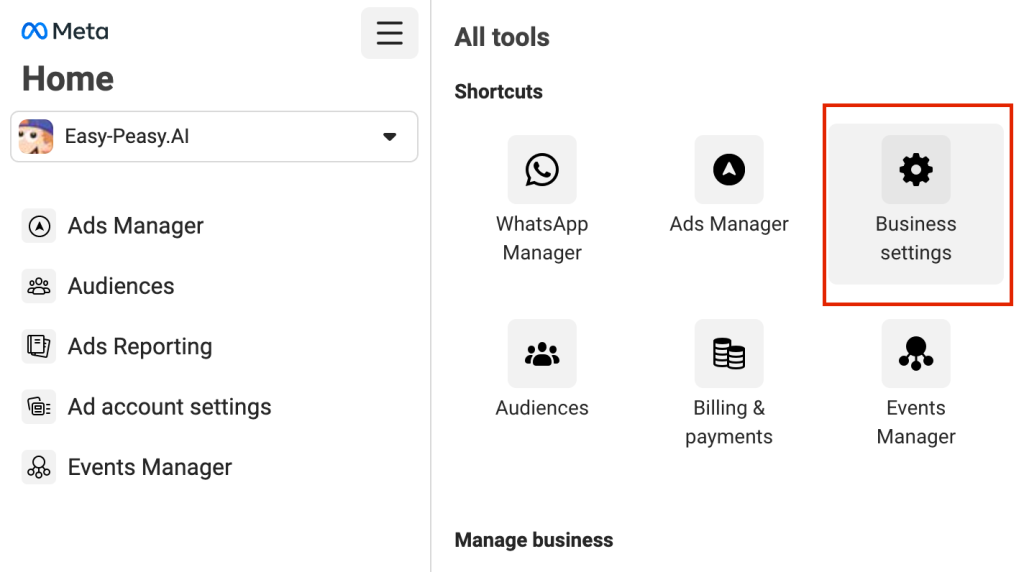
- Go to Users > System users.
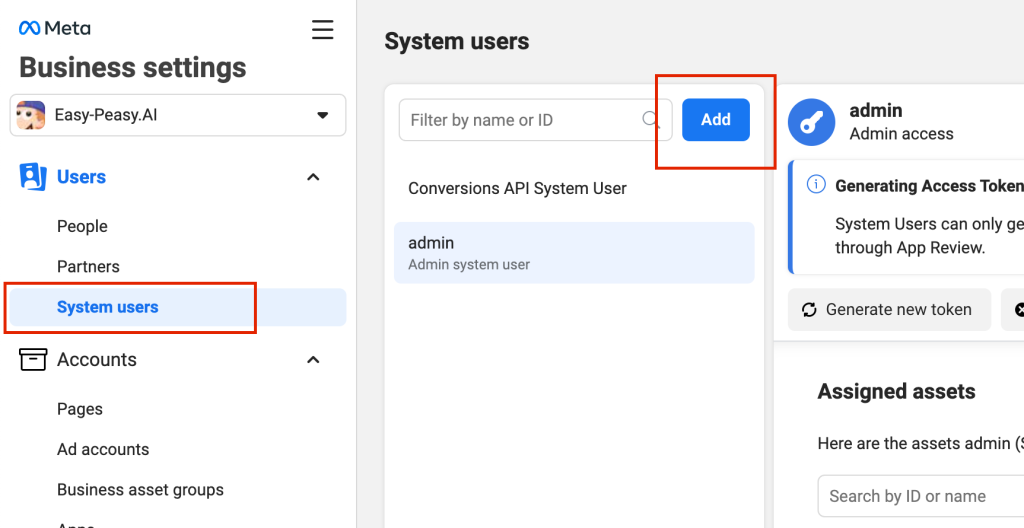
- Add an Admin system user.
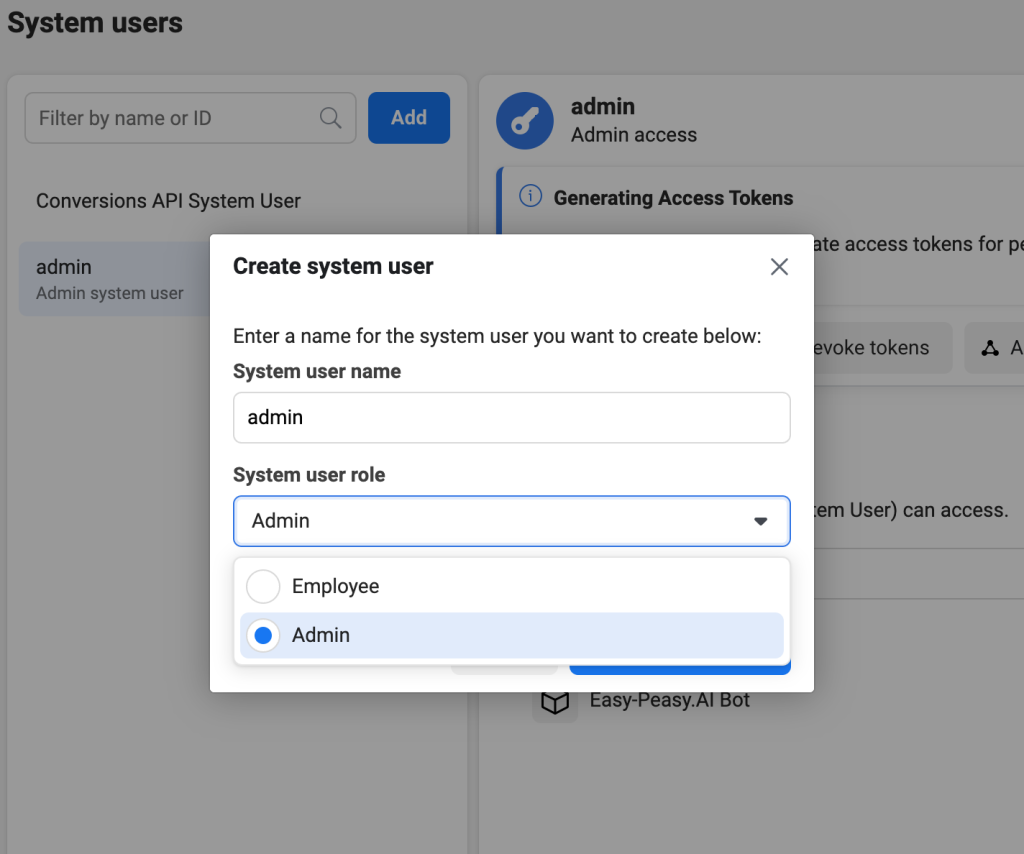
2. Add Assets.
- After creating the system user, click on Add Assets.
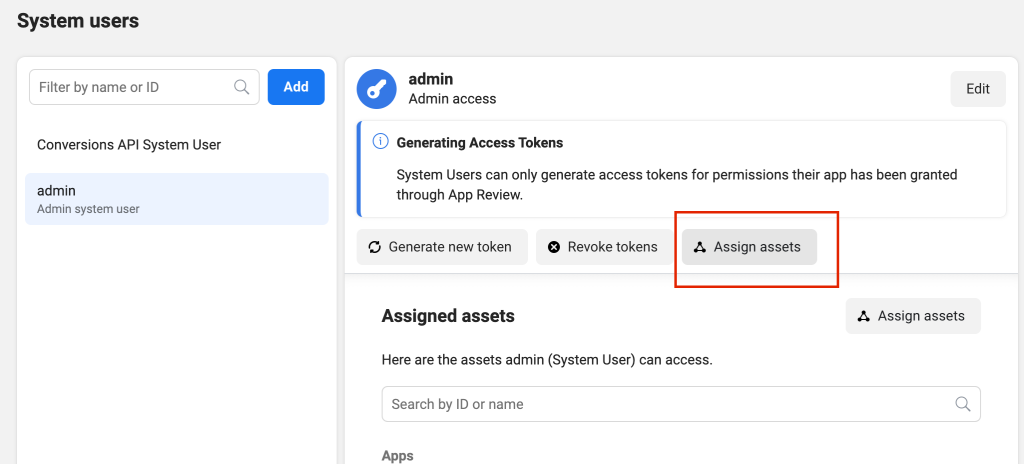
- Navigate to Apps > “Your app name“.
- Select your app and grant full control to manage the app.
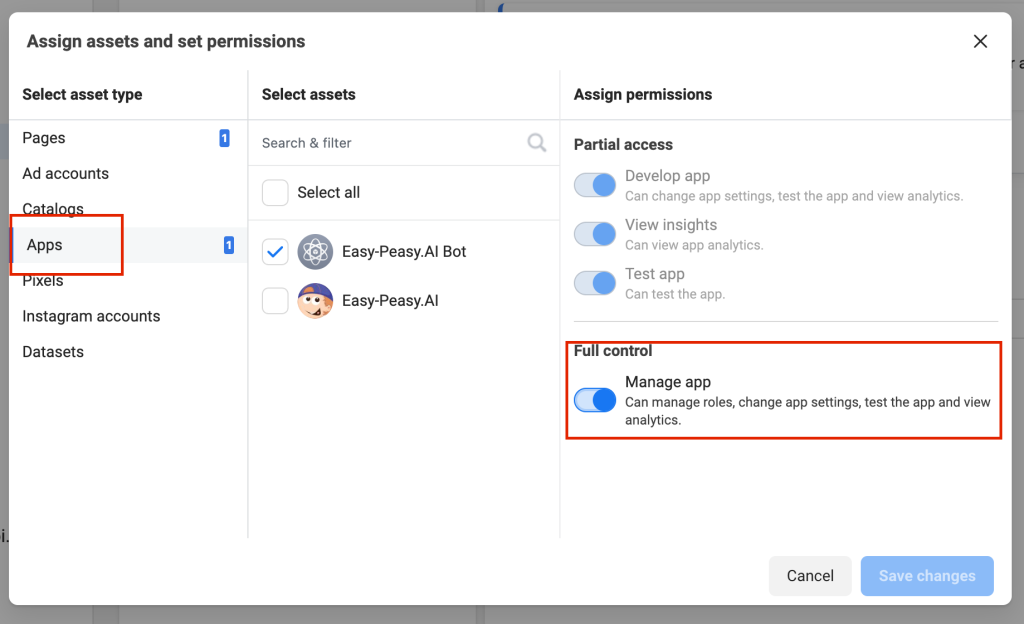
3. Generate System User Access Tokens.
- Click the Generate New Token button on the system user.
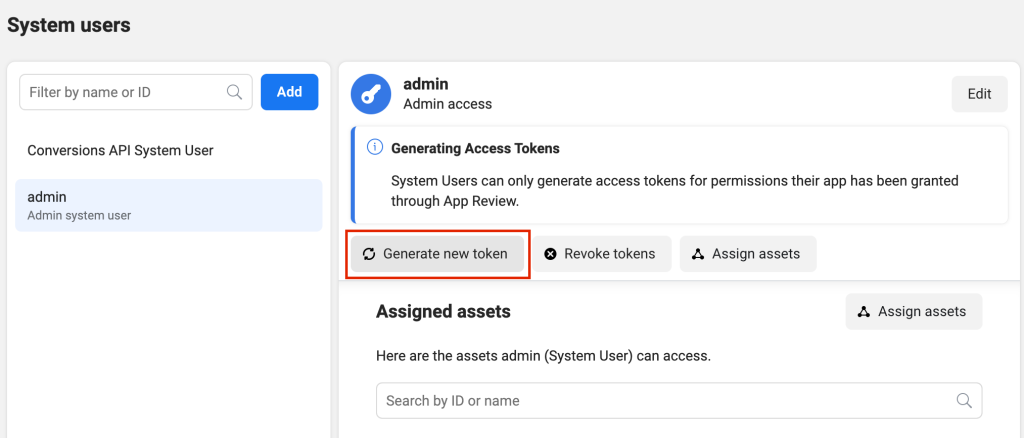
- Choose the app that will use the token and set the token expiration to never.
- Select “whatsapp_business_messaging” and “whatsapp_business_management” permissions.
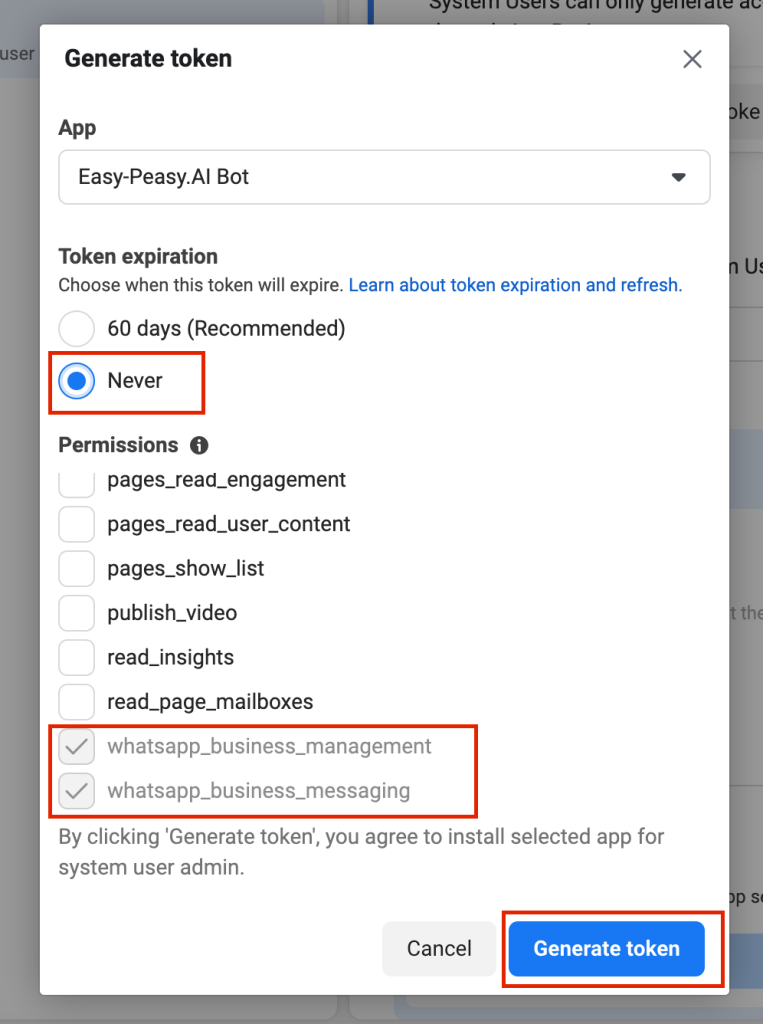
- Generate the token.
- Copy the access token and store it securely.
4. Add a new Business Number for WhatsApp
- You can use your own business number or utilize the provided test number for your WhatsApp chatbot.
- In WhatsApp Developer Dashboard, navigate to WhatsApp > API Setup from the sidebar.
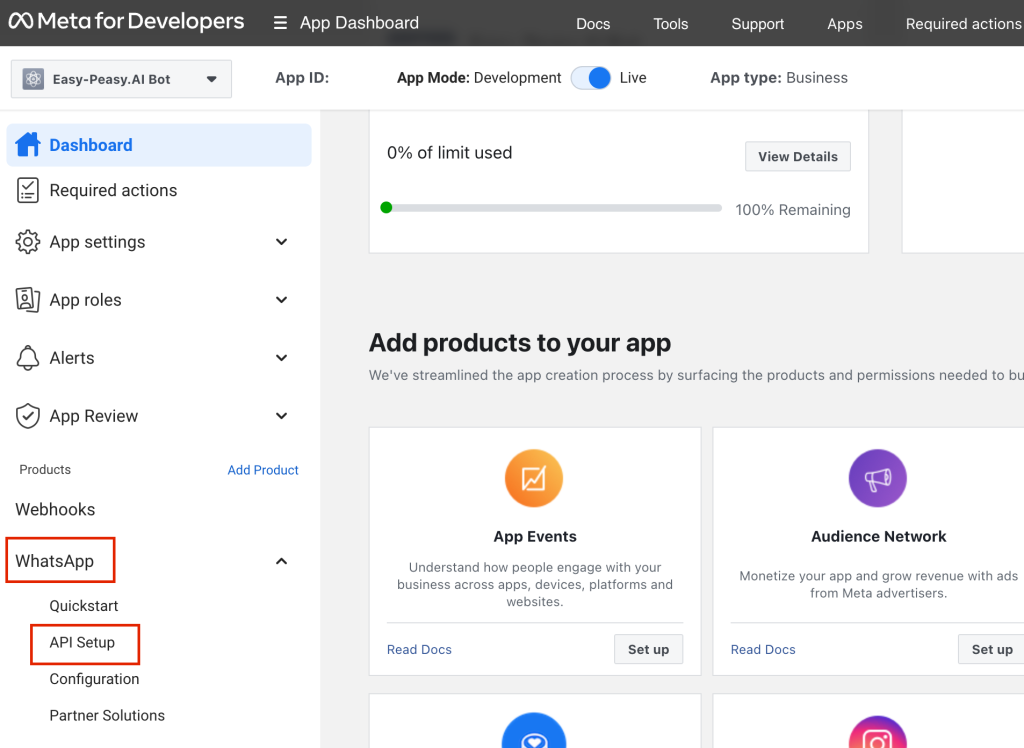
- Proceed to “Step 5: Add a Phone Number,” click Add phone number.
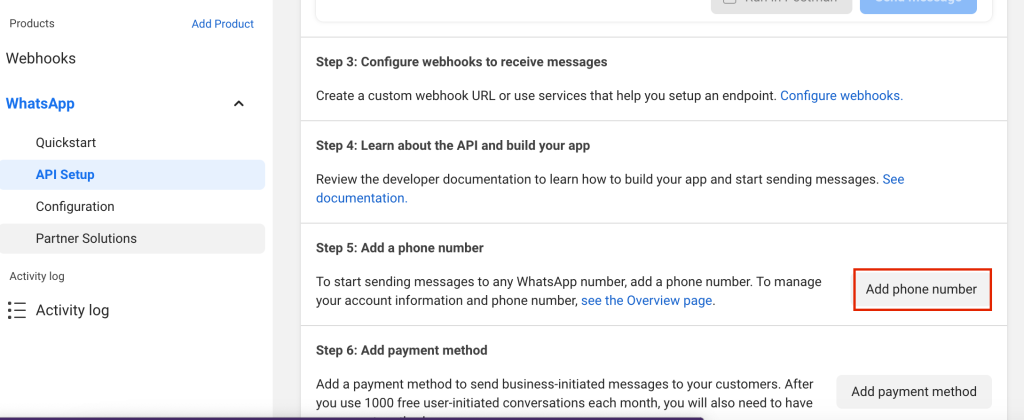
- Provide details required in the following form.
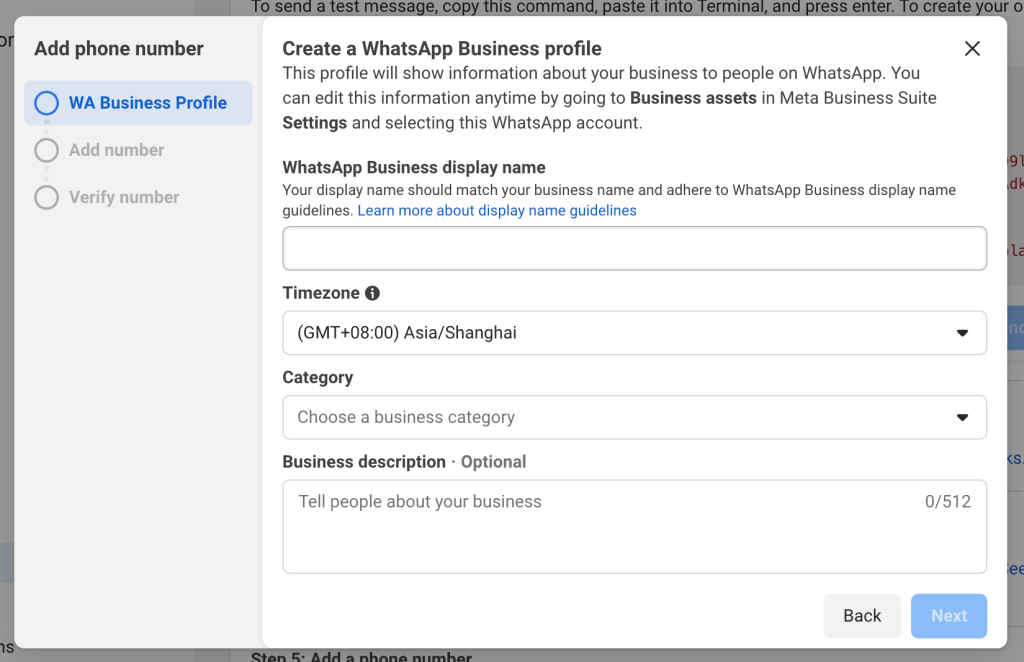
- Verify your number using the received code.
- Once successfully added, select your phone number in Step 1 of API Setup.
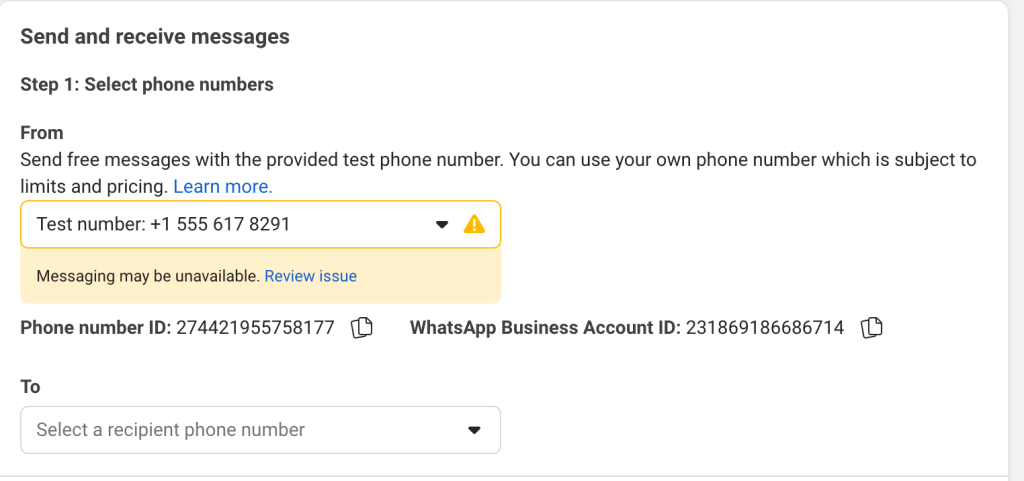
5. Add a Payment Method
- To send messages via WhatsApp, you need a valid payment method. Visit here for details.
- After adding your business phone number, click “Add payment method” to address the “Missing valid payment method” alert.
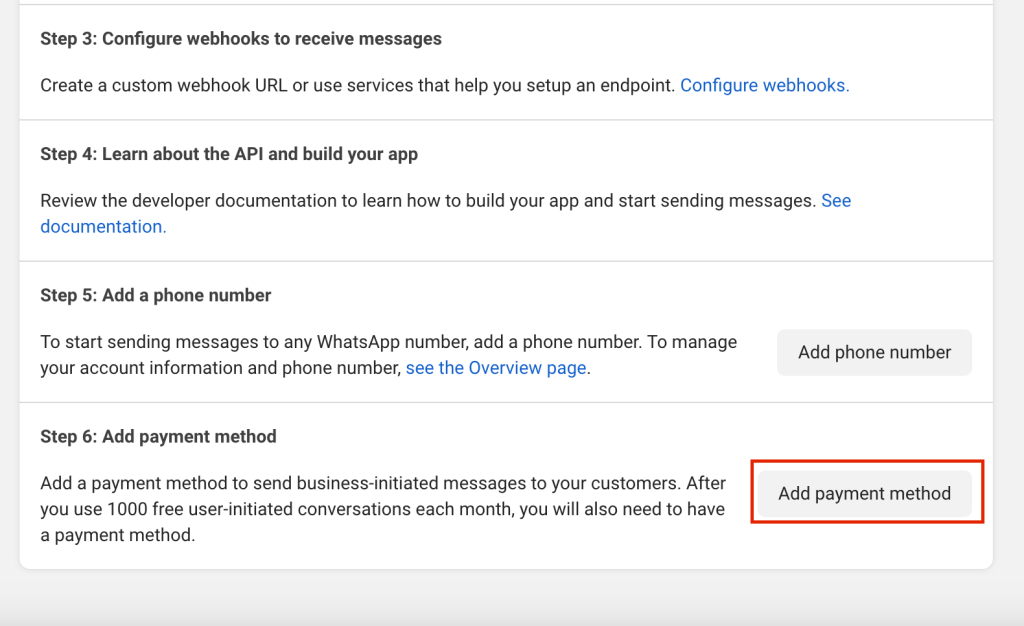
- You’ll be directed to your WhatsApp account settings. Click “Payment Methods” > “Add business payment method” and follow the prompts to add your card info.
6. Test your new Business Number for WhatsApp
- Return to WhatsApp Developer Dashboard, navigate to API Setup > Step 1.
- Enter a testing “To” number.
- Click “Send message” to verify successful message delivery.
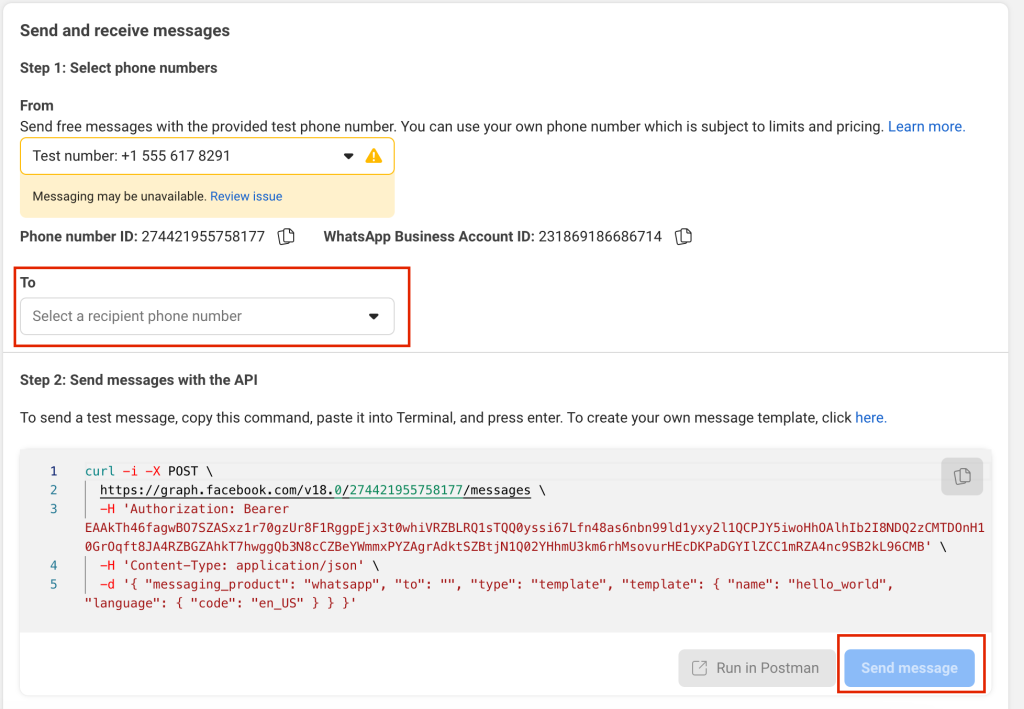
Step 5: Configure WhatsApp API Webhook settings
1. Verify WhatsApp Webhook Callback.
- In WhatsApp Developer Dashboard, navigate to Configuration.
- Under Webhook, click edit
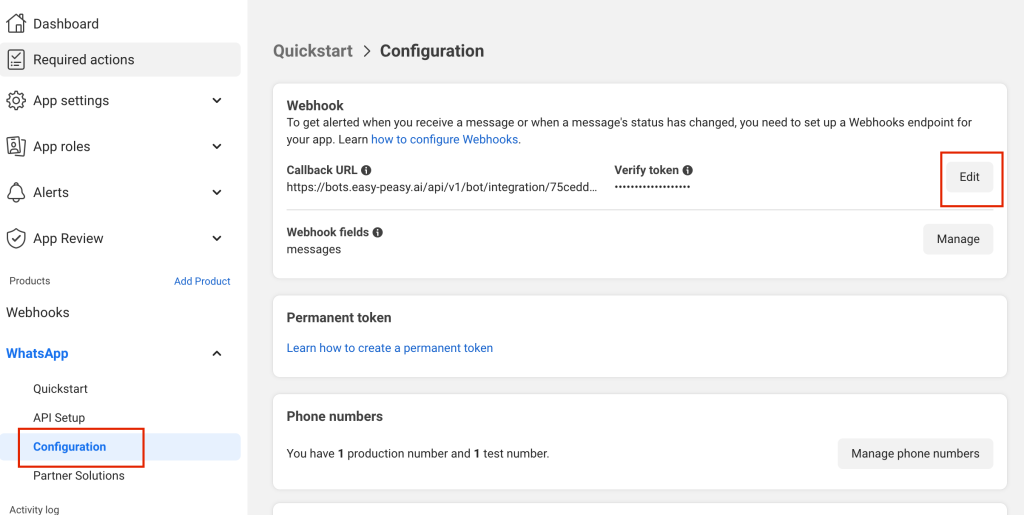
- Copy the Callback URL from Easy-Peasy.AI WhatsApp Integration modal to your WhatsApp Developer Dashboard. And set any Verify Token (minimum 8 symbols are recommeded) to both Easy-Peasy.AI modal and Meta’s Webhook’s callback URL modal.
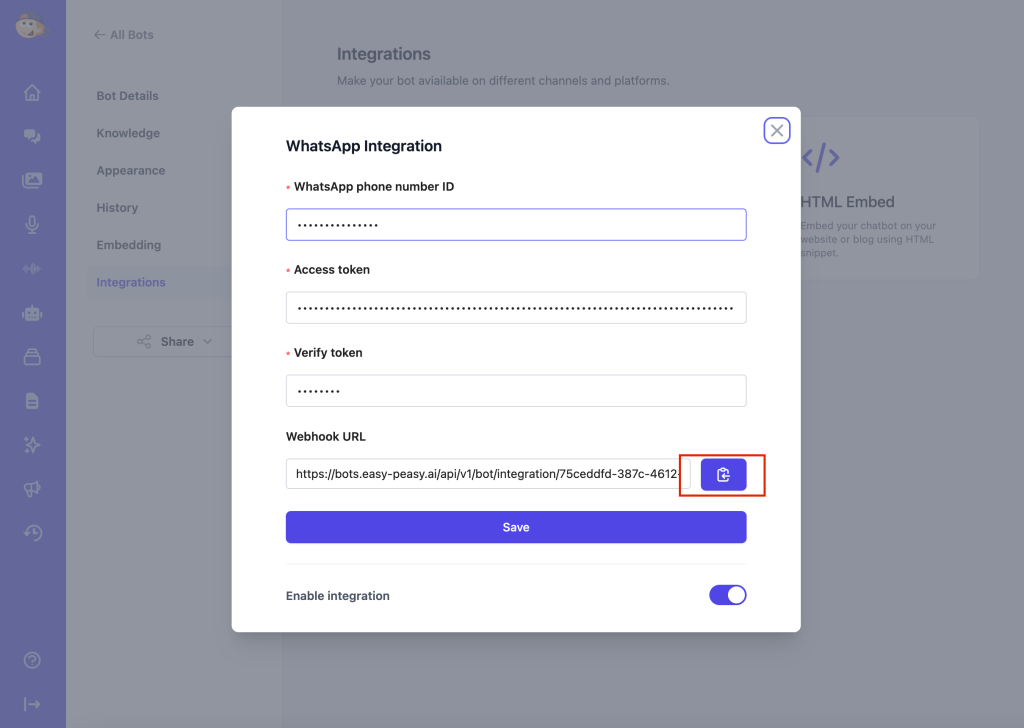
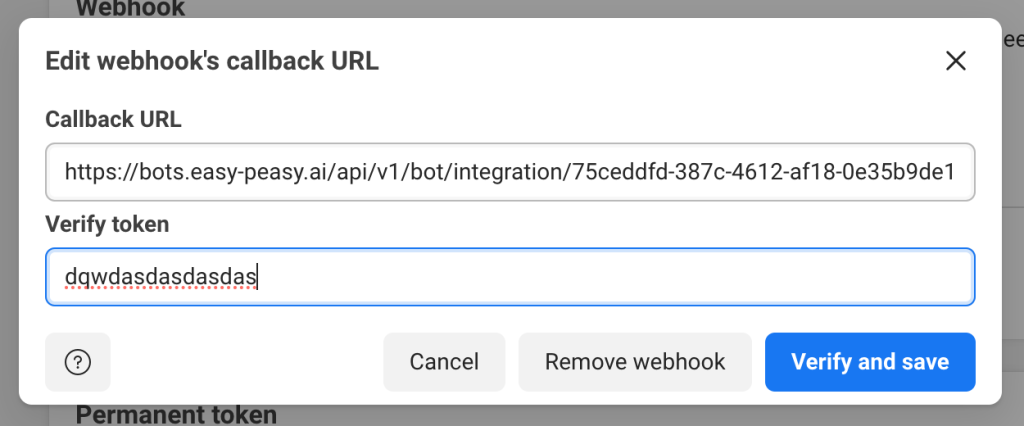
- Click Verify and save
2. Configure Webhook Subscription Field
- Under “Webhook Fields,” click Manage.
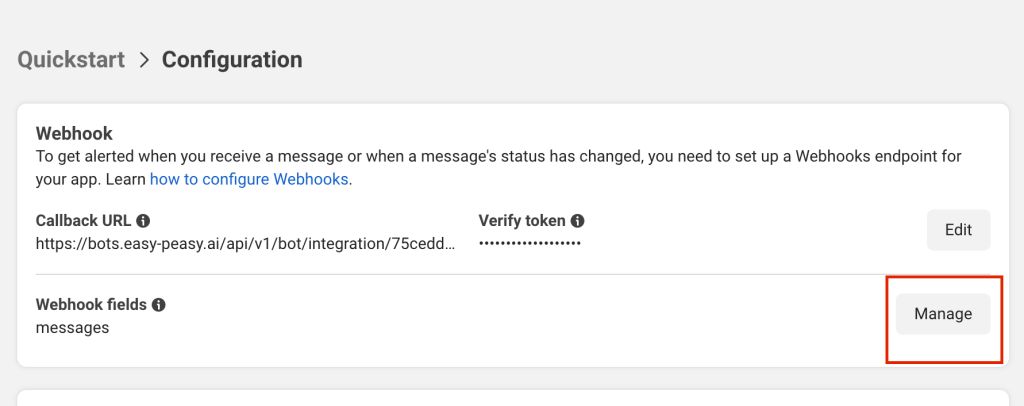
- Find the “messages” field and subscribe to it by checking the box.
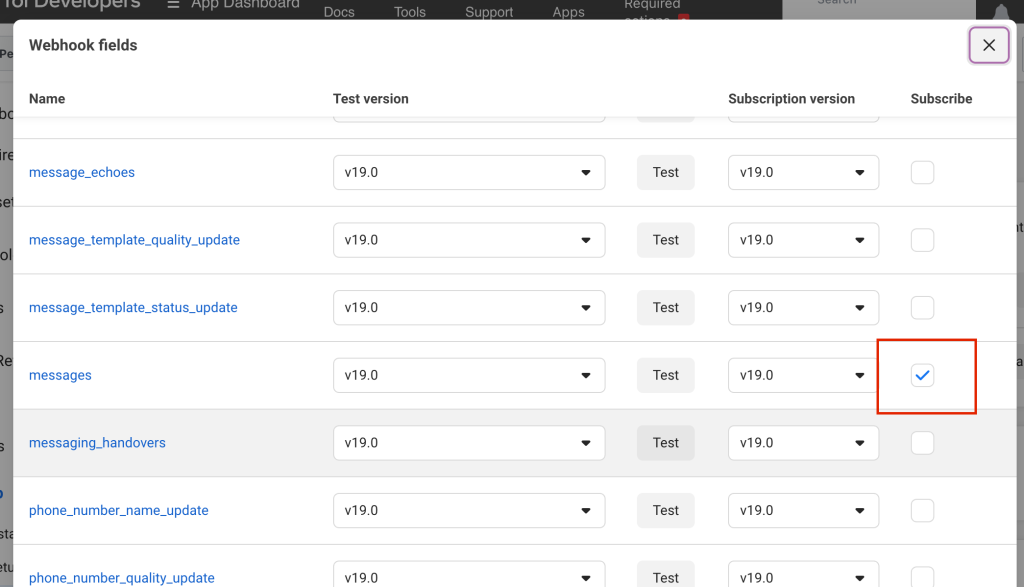
Step 6: Add WhatsApp Account to your Easy-Peasy.AI Bot
1. Retrieve WhatsApp Account Information
- Copy your Phone Number ID into the Easy-Peasy.ai’s WhatsApp Integration modal.
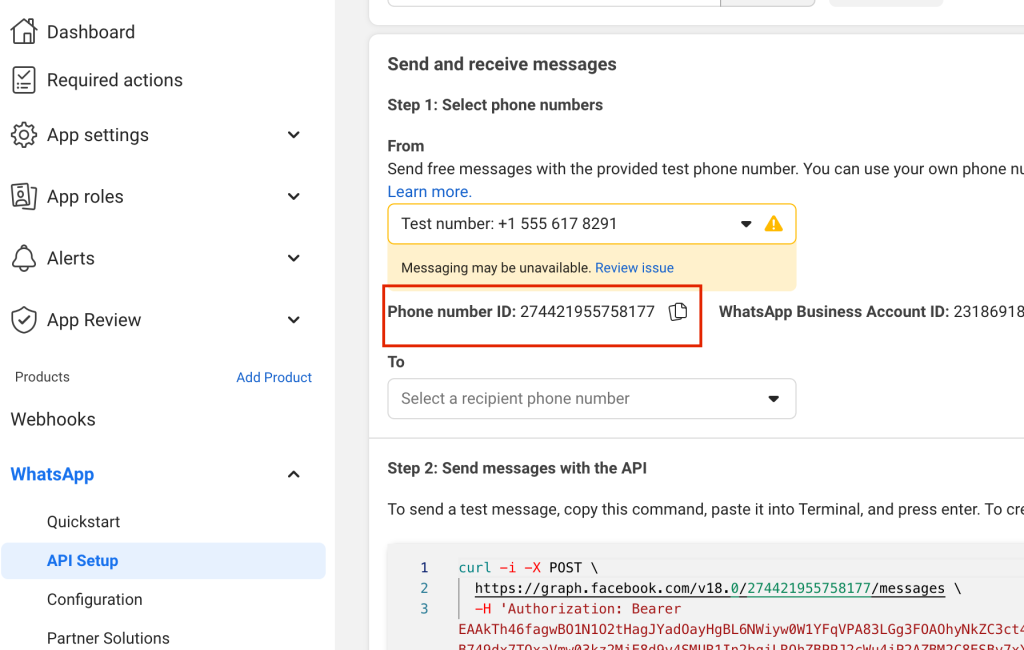
- Paste the permanent access token generated from Step 4.3 in integration modal in WhatsApp Access Token.
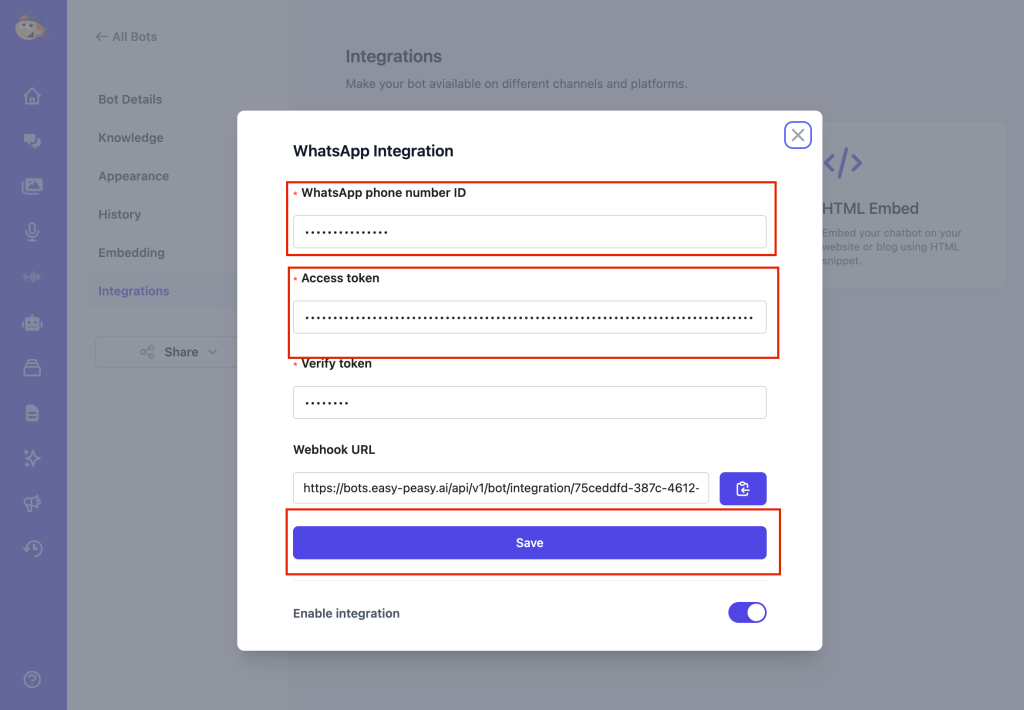
- Click Save to complete integration.
Step 7: Confirm Integration Completion
Congratulations! Your chatbot is now ready to assist clients via your WhatsApp number.
You can enable, disable, or edit your WhatsApp integration settings as needed.
